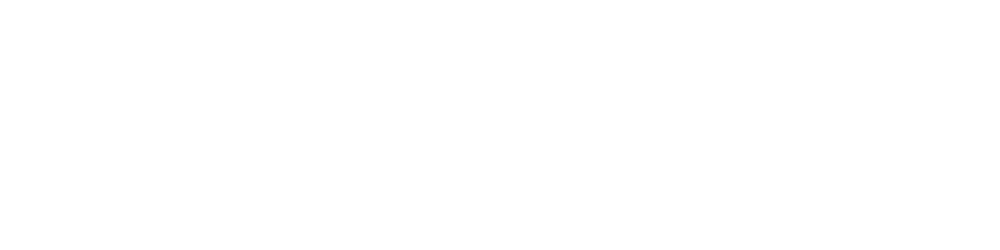Bienvenue dans ce guide dédié à l'installation de Forge sur votre serveur Minecraft.
Si vous êtes un passionné de Minecraft et que vous souhaitez explorer les possibilités offertes par les mods, vous êtes au bon endroit. Forge est un outil essentiel pour les serveurs Minecraft, car il permet d'installer et de gérer facilement des mods.
1. Qu'est-ce que Forge exactement ?
Forge est un modloader pour Minecraft, c'est un outil qui permet d'ajouter des modifications au jeu original. Ces modifications, appelées mods, peuvent ajouter de nouvelles fonctionnalités, de nouveaux blocs, de nouveaux objets, et même complètement transformer le gameplay de Minecraft.
Dans ce guide, nous allons vous expliquer étape par étape comment installer Forge sur votre serveur Minecraft. Que vous soyez débutant ou que vous ayez déjà un peu d'expérience en matière de serveurs Minecraft, vous devriez être capable de suivre ce guide sans difficulté.
2. Télécharger Forge
Pour installer Forge, dirigez vous sur le site de Forge et choissisez la version que vous souhaitez.
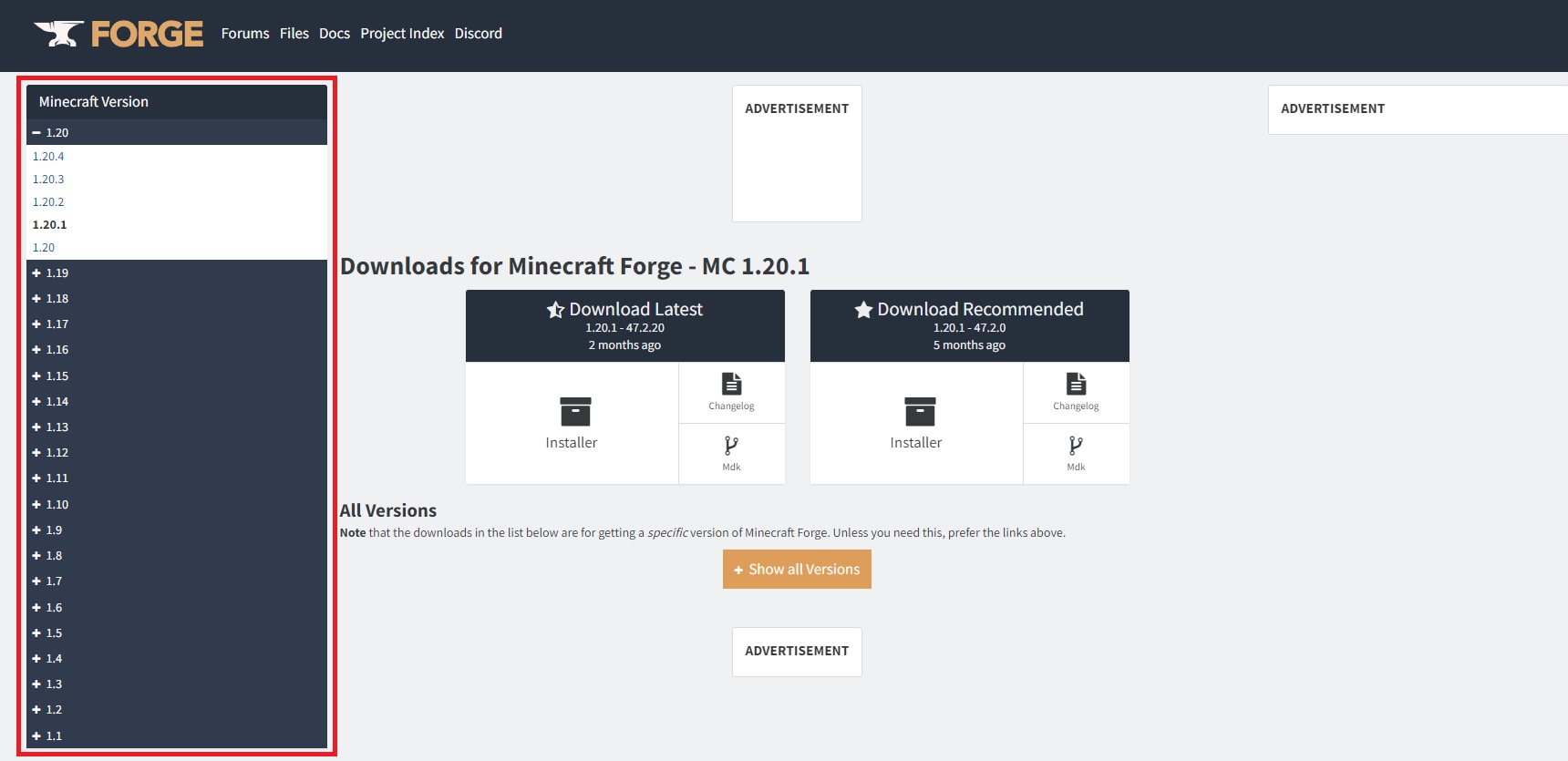
Ensuite, procédez au téléchargement de la version de Forge que vous désirez. Pour afficher davantage de versions, n'hésitez pas à utiliser le bouton "show all versions" de couleur orange.
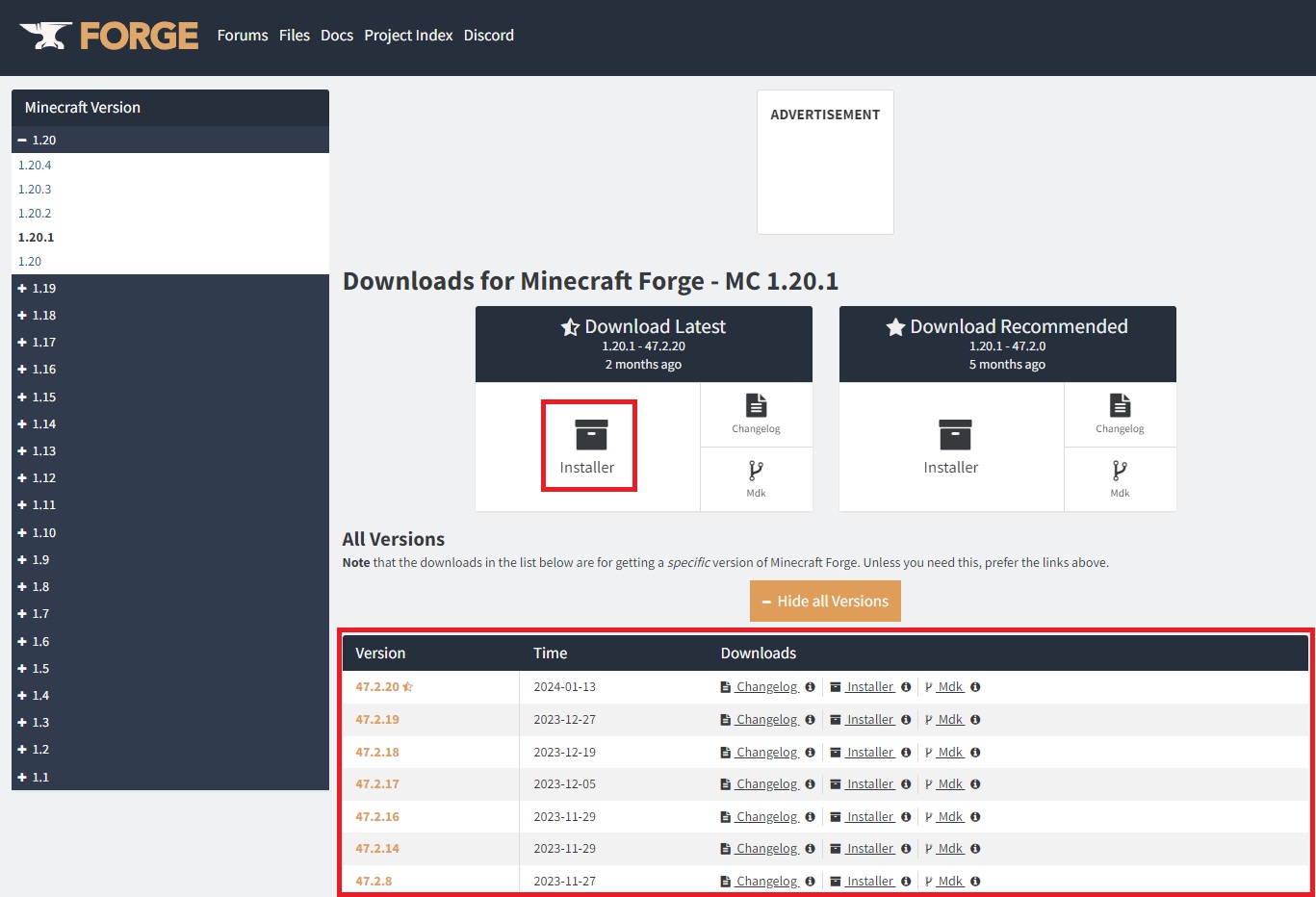
Assurez-vous de télécharger l'installeur à un emplacement où vous pourrez facilement le retrouver.
3. Création du dossier Forge via l'installateur
Pour démarrer l'installation, exécutez le fichier "forge-x.xx.x-xx.x.xx-installer.jar" que vous avez téléchargé précédemment.
Une fois le fichier lancé, assurez-vous de cocher la case "install server".
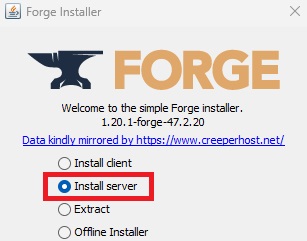
Ensuite, cliquez sur le bouton avec les trois petits points pour sélectionner l'emplacement où les fichiers serveur de Forge seront téléchargés.
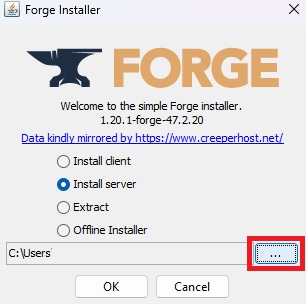
Il est recommandé de créer un dossier temporaire sur votre bureau pour télécharger les fichiers serveur Forge. Ce dossier pourra être supprimé une fois l'installation terminée.
Pour créer un nouveau dossier, faites un clic droit sur un espace vide de la fenêtre, sélectionnez "New folder" dans le menu contextuel qui apparaît, puis donnez un nom au dossier (le nom n'a pas d'importance).
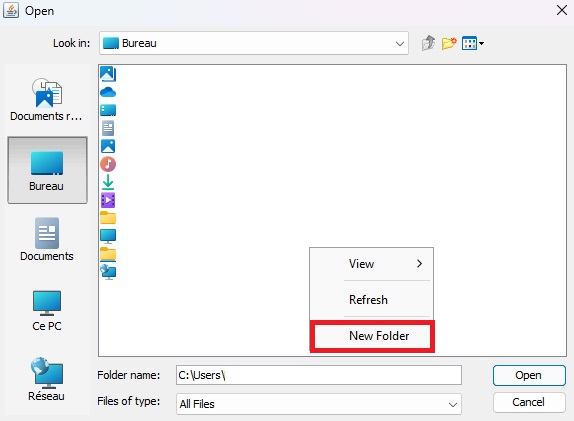
Enfin, sélectionnez le dossier que vous venez de créer, pour ce guide, il s'appelera "TutoForge".
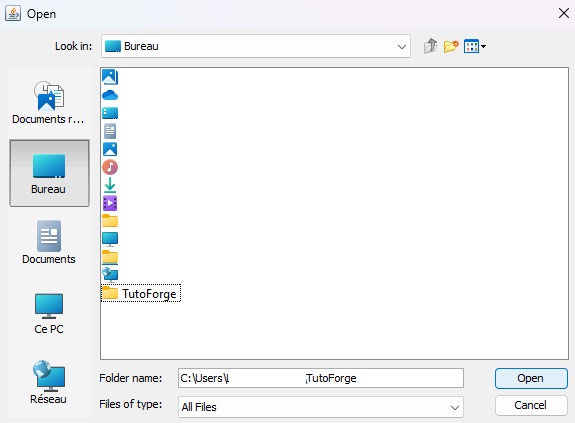
Puis cliquez sur le bouton "open" pour ouvrir ce dossier.
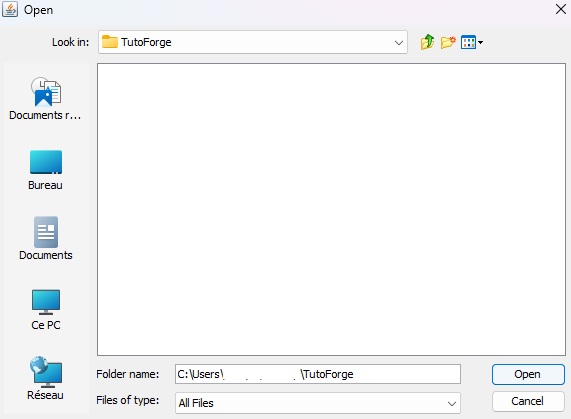
Cliquez sur le bouton "Open" pour valider le dossier dans lequel sera installé Forge.
Pour télécharger les fichiers serveur Forge dans le dossier que vous avez sélectionné, il vous suffit de cliquer sur le bouton "OK".
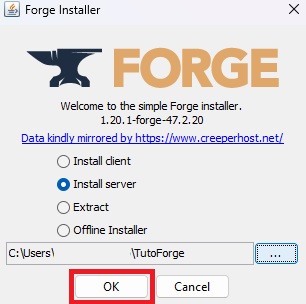
Une fenêtre semblable à celle-ci devrait s'afficher.
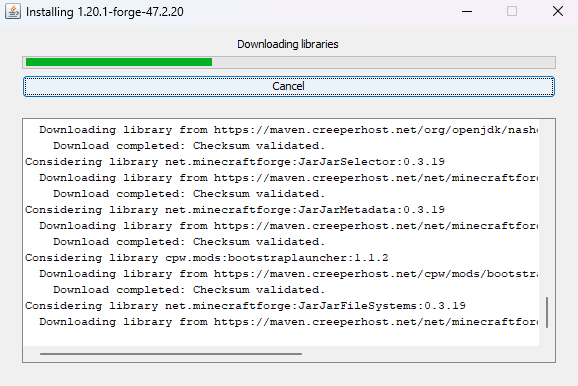
Une fois que l'installation est terminée, une fenêtre apparaît pour confirmer que l'installation a réussi. Cliquez simplement sur "OK" et voilà, Forge est correctement installé !
4. Modification des fichiers de Forge
Ouvrez le dossier que vous avez créé précédemment, dans ce guide il est nommé "TutoForge" et normalement il se trouver sur votre bureau. Vous devriez voir les fichiers serveur Forge téléchargés à l'intérieur.
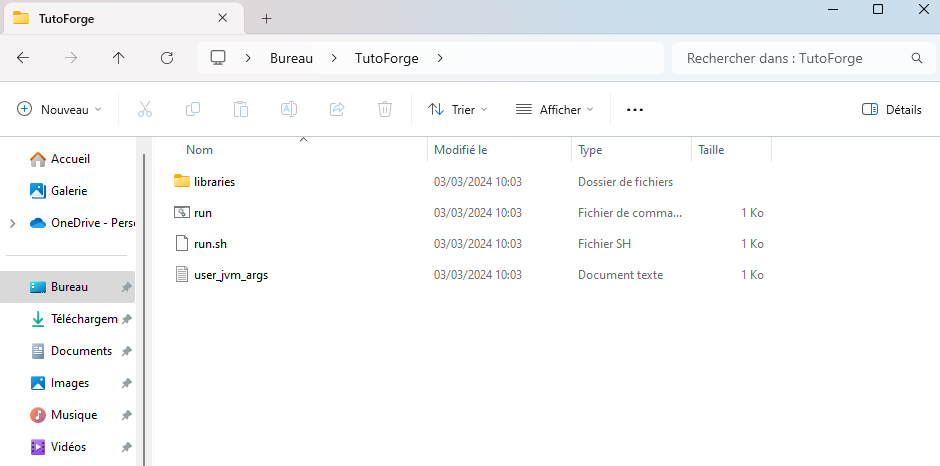
Allez dans le dossier "libraries\net\minecraftforge\forge\[votre version]" .
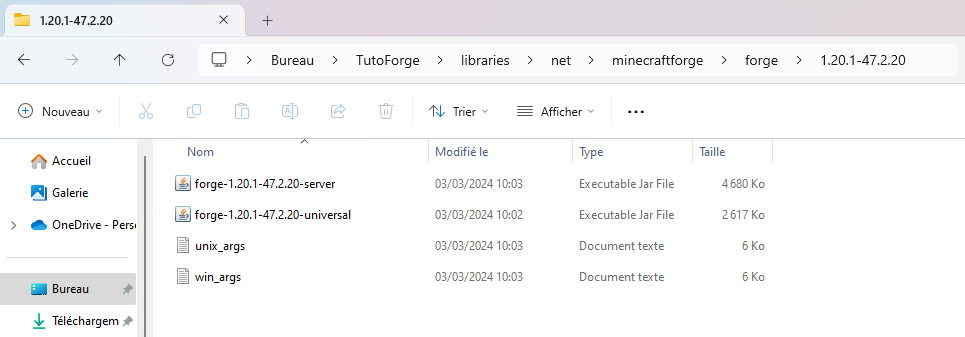
Ensuite, faites glisser le fichier "unix_args" vers le dossier racine donc "TutoForge".
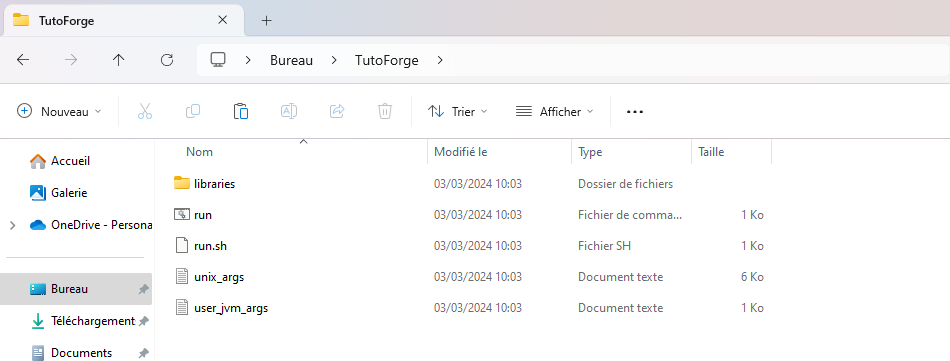
Supprimez ensuite les deux fichiers "run" et "user_jvm_args".
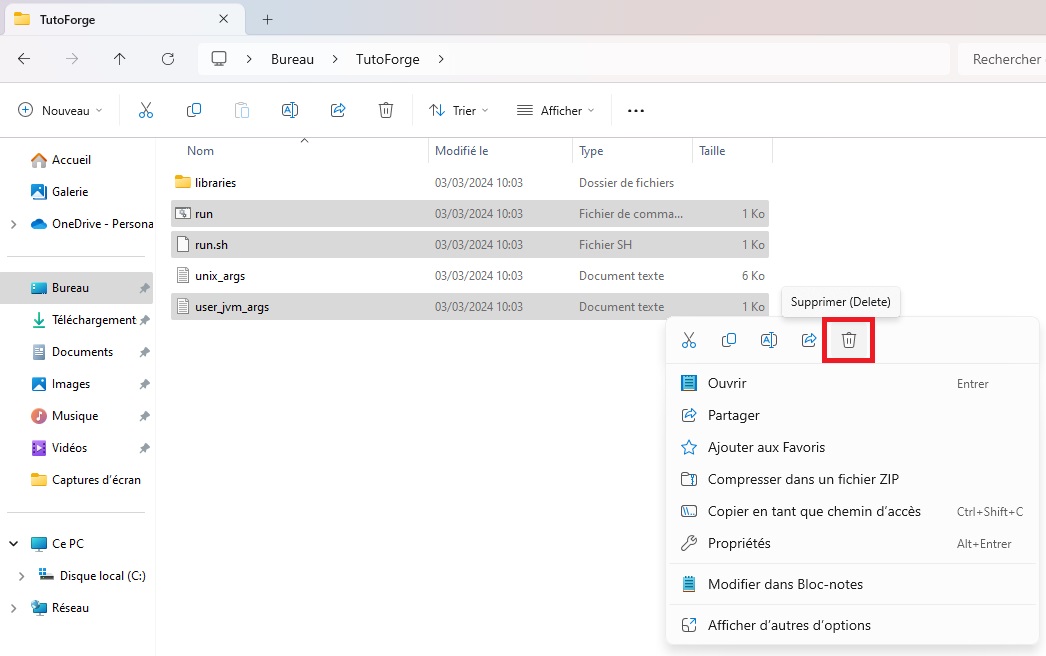
Si vous avez suivi toutes les étapes précédentes correctement, vous devriez avoir ceci :
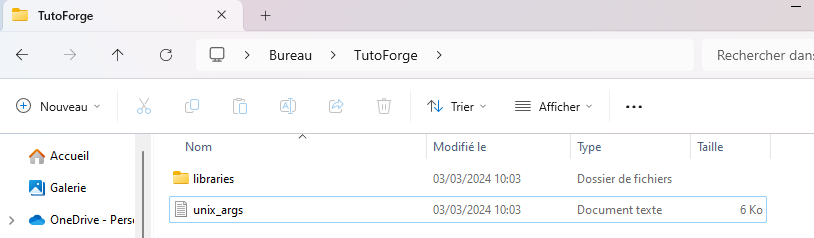
5. Lancement de Forge sur votre serveur Minecraft
Afin de lancer Forge, il faudra accéder aux fichiers de votre serveur, rendez-vous sur le panneau de votre serveur et cliquez sur l'onglet "Gestion des fichiers". Ensuite, cliquez sur le bouton "SFTP" pour accéder aux fichiers de votre serveur via SFTP, (vous aurez besoin d'un logiciel comme WinSCP pour vous connecter).

Pour vous connecter à votre serveur via WinSCP, vous aurez besoin des informations suivantes :
- Adresse du serveur
- Nom d'utilisateur
- Mot de passe : assurez-vous d'avoir défini un mot de passe pour votre serveur, sinon créez-en un avant de continuer
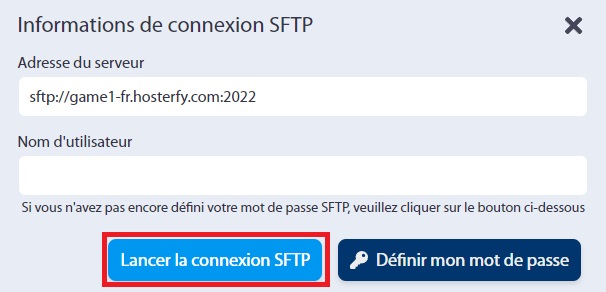
Entrez ces informations dans WinSCP, puis cliquez sur "Connecter" pour vous connecter à votre serveur.
Une fois connecté, vous verrez les fichiers de votre serveur dans la fenêtre de droite. Supprimez tout le contenu de votre serveur pour ensuite transférer les fichiers serveur Forge que vous avez téléchargés et modifiés précédemment sur votre serveur.
Pour transférer les fichiers, sélectionnez-les dans la fenêtre de gauche (votre ordinateur local) et faites-les glisser vers la fenêtre de droite (votre serveur). Si l'opération à été correctement réalisée, vous devriez avoir un résultat comme ceci :

Une fois les fichiers transférés, vous pouvez fermer WinSCP et retourner sur le panneau de votre serveur pour démarrer le serveur.
C'est tout ! Vous avez maintenant installé Forge sur votre serveur Minecraft. Vous pouvez maintenant démarrer votre serveur et commencer à jouer avec vos mods préférés !

 English
English
 Deutsche
Deutsche
 Español
Español