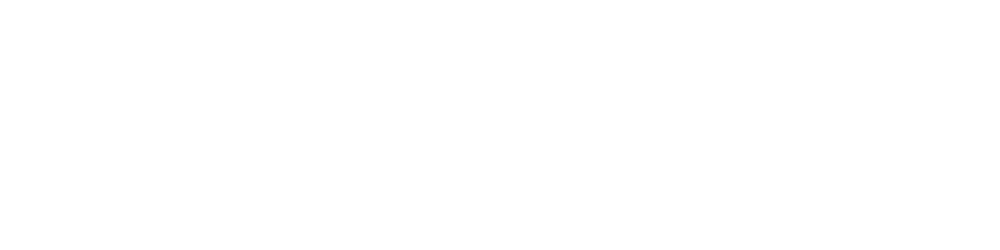Avant d’installer un modpack manuellement, vous pouvez vérifier si ce dernier est disponible via une installation automatique dans la liste des modpacks proposés sur le panel de gestion.
Pour installer un modpack via l'installateur rapide, vous pouvez vous référer à ce guide.
Dans ce guide, nous allons voir comment installer manuellement un modpack sur son serveur Minecraft Hosterfy.
I. Installation de CurseForge
II. Recherche du modpack souhaité
III. Installation sur le serveur Hosterfy
IV. Problèmes courants
I. Installation de CurseForge
Dans un premier temps, afin de pouvoir installer un modpack aisément, il est préférable d’installer le launcher fourni par CurseForge disponible à l’adresse suivante : Download CurseForge App - Mods and Addons Manager
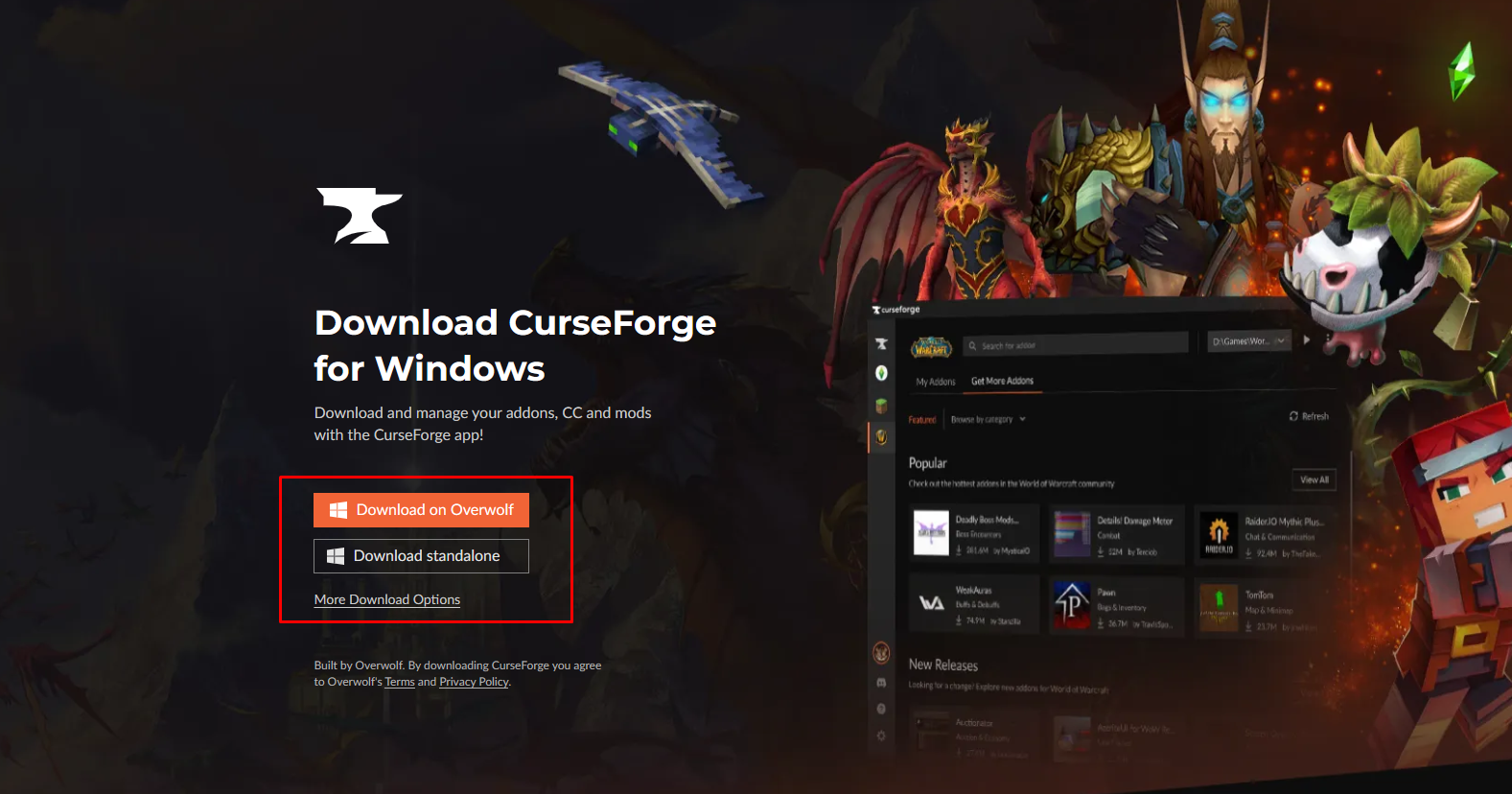
II. Recherche du modpack souhaité
Vous pouvez facilement chercher et télécharger un modpack en utilisant l'application Curseforge que vous avez installée auparavant.
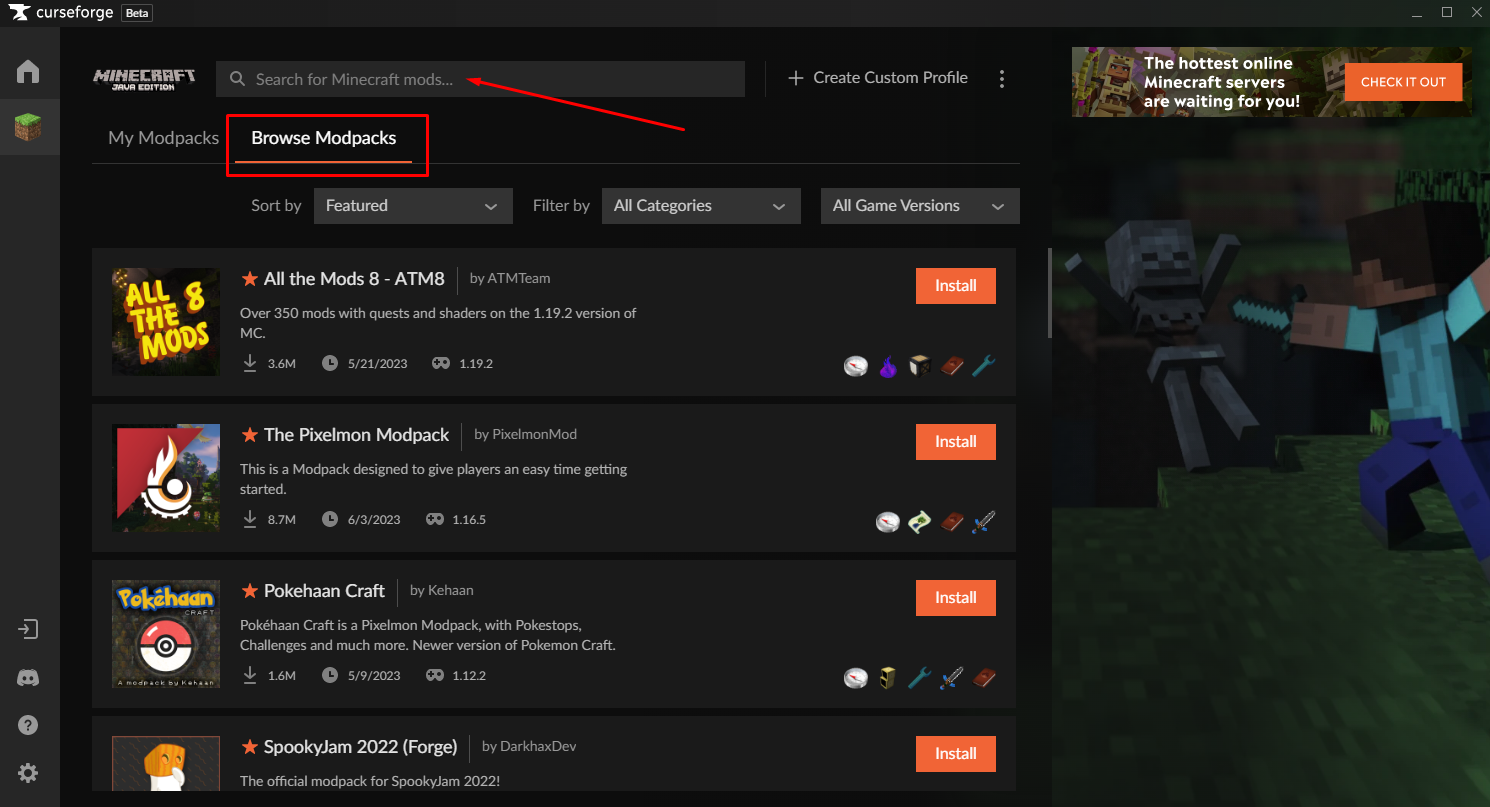
Pour cet exemple, nous allons installer le modpack DawnCraft.
Une fois que vous avez trouvé votre modpack, cliquez dessus dans la liste des résultats. Ensuite, cliquez simplement sur l'icône qui indique la version Server Pack. Après avoir cliqué, le téléchargement du server pack débutera (au format .zip).
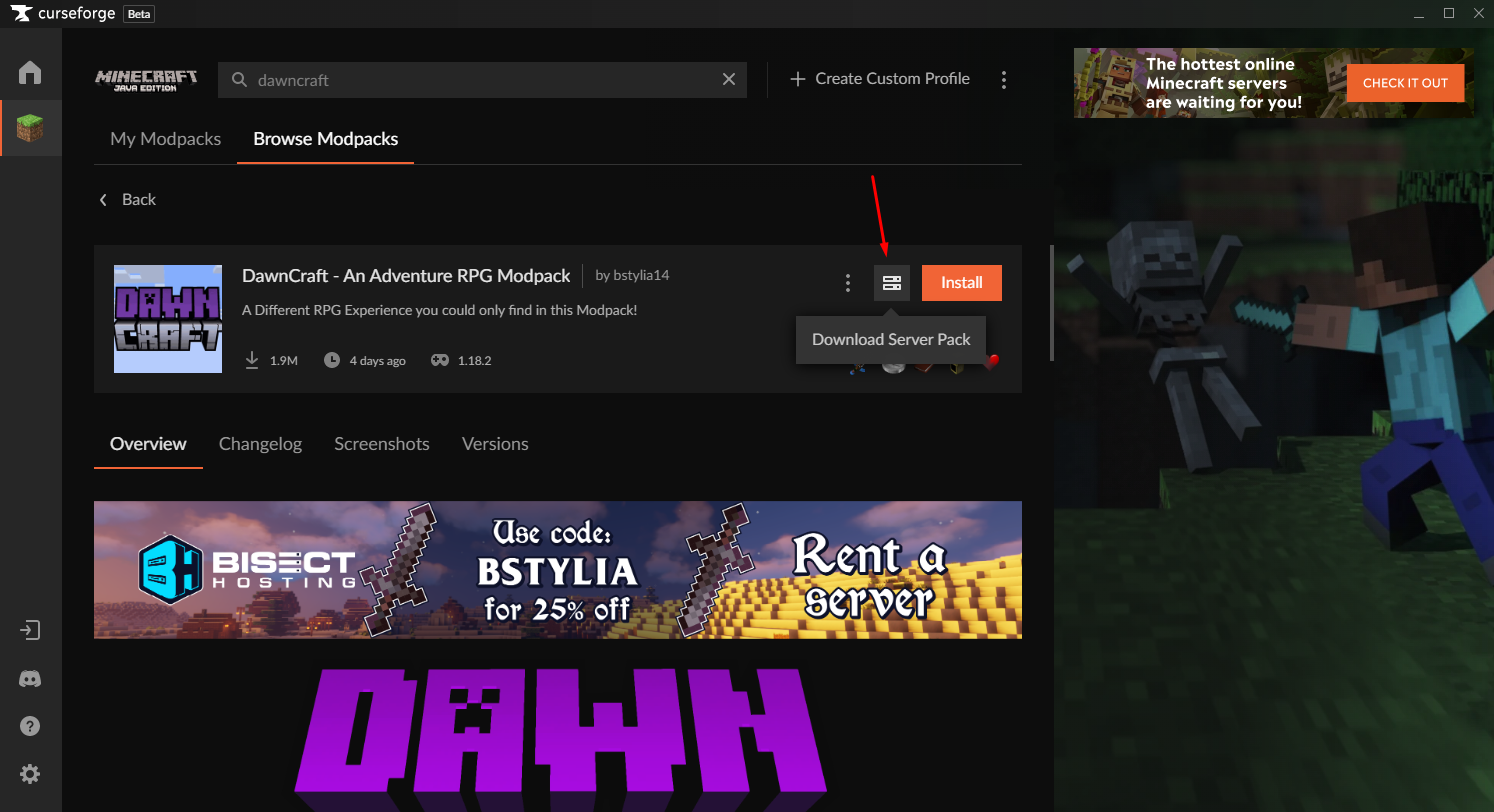
Une fois le fichier .zip téléchargé, il faut extraire les fichiers à l’emplacement de votre choix.
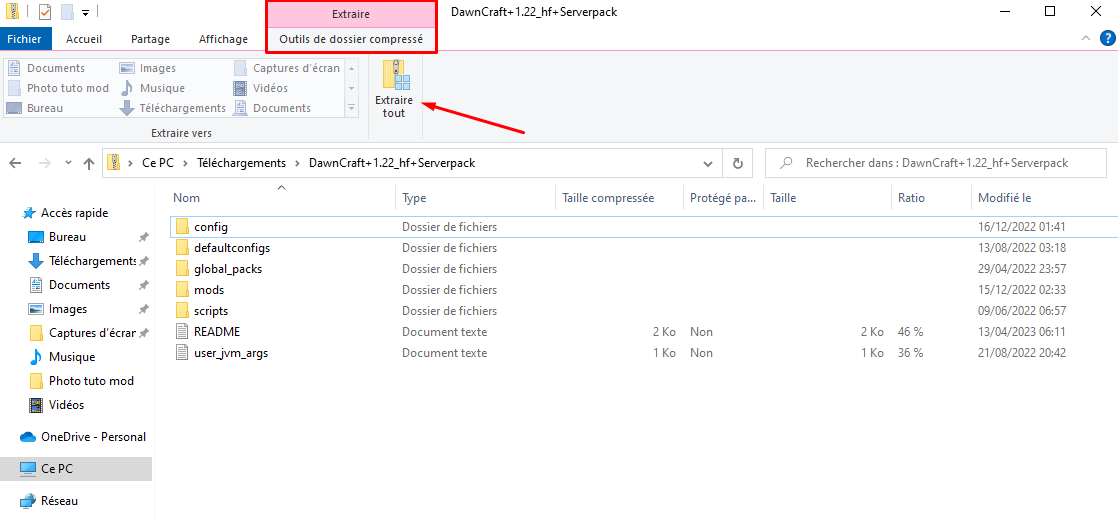
III. Installation sur le serveur Hosterfy
Afin de pouvoir installer votre modpack sur votre serveur Minecraft Hosterfy, il faut ouvrir une connexion SFTP.
Si vous n'avez pas encore de serveur Minecraft, vous pouvez souscrire à une offre d'hébergement Minecraft sur notre site, ce dernier sera installé et prêt à être utilisé en moins de 5 minutes.
Pour cela, il faut vous rendre sur votre panel de gestion : https://game.hosterfy.com, catégorie “Gestion des fichiers” puis cliquer sur le bouton “SFTP”.
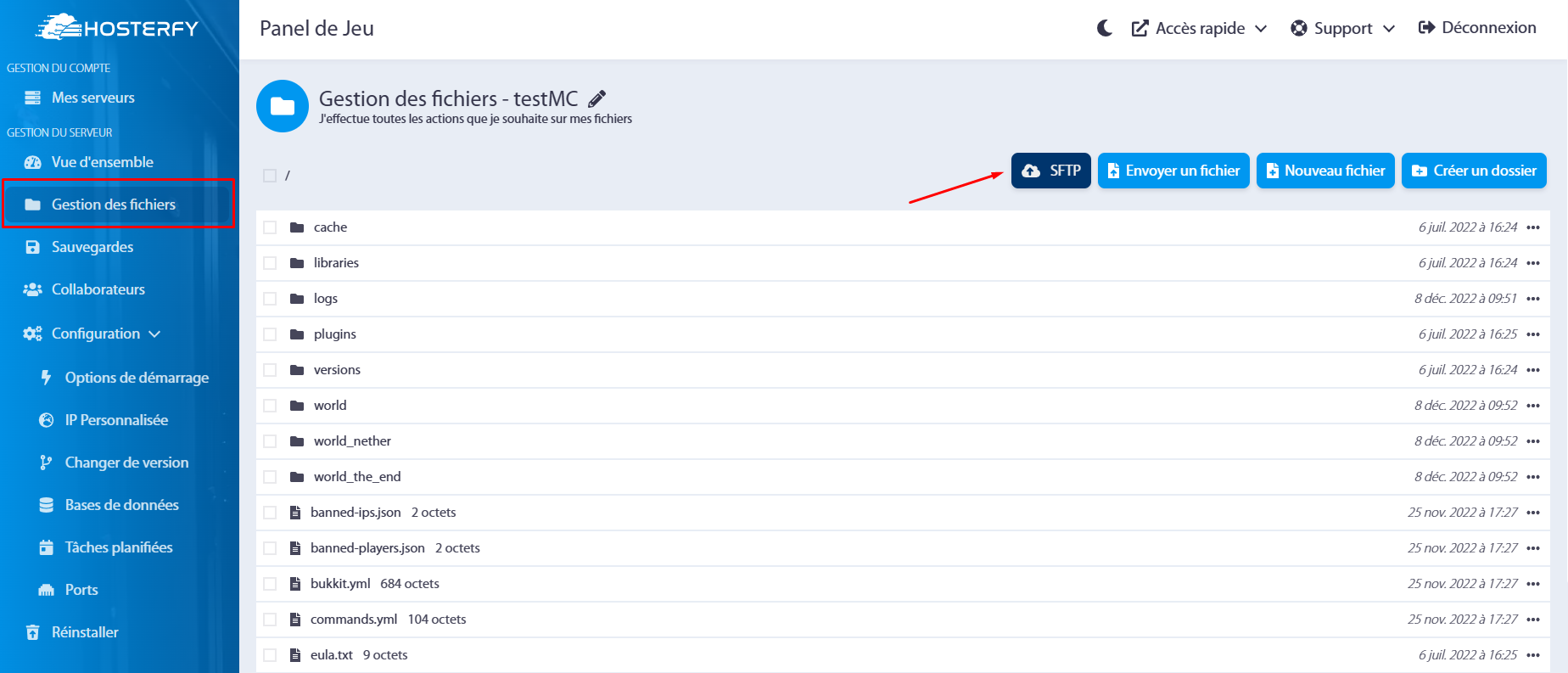
Optionnel : Si vous n’avez jamais établi de connexion SFTP avec votre serveur Minecraft
Si vous ne vous êtes jamais connecté en SFTP à votre serveur minecraft, il vous faudra définir un mot de passe (ce mot de passe est différent de celui utilisé pour la connexion à votre compte client).
Pour cela, il suffit simplement de cliquer sur bouton correspondant :
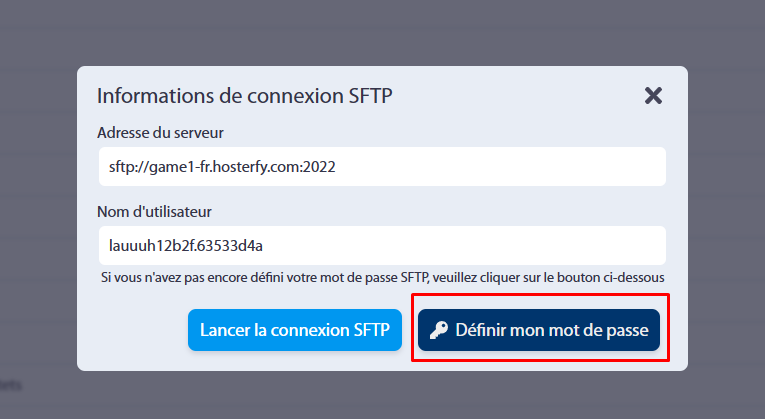
Egalement, il vous faudra installer un client SFTP sur votre ordinateur. Nous vous conseillons l’utilisation de WinSCP si vous êtes sur Windows. Vous pouvez le télécharger à cette adresse : https://winscp.net/eng/download.php
Pour vous connecter à votre serveur en SFTP, il suffit de cliquer sur le bouton “Lancer la connexion SFTP” :
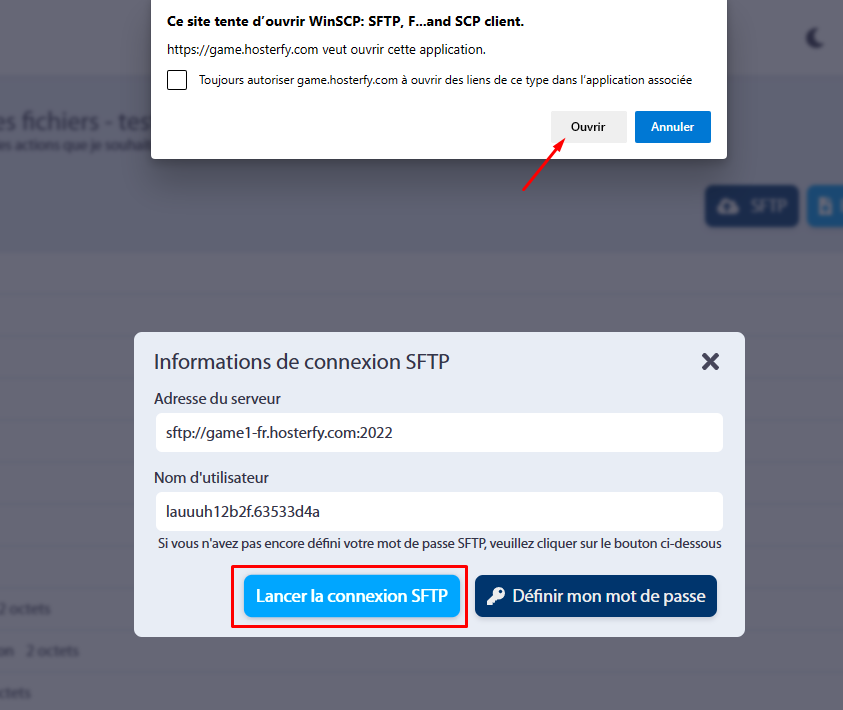
Lors de votre première connexion, il est probable que vous ayez une alerte de sécurité. C’est tout à fait normal, vous pouvez continuer en cliquant sur “Oui”.
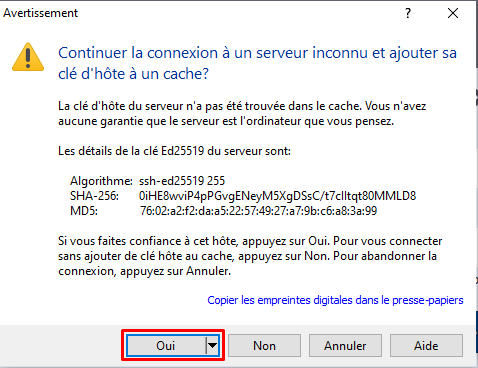
Votre mot de passe SFTP (à ne pas confondre avec celui de votre compte client) vous sera demandé :
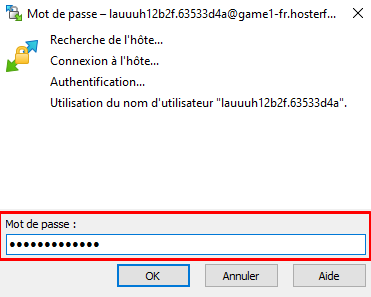
Une fois correctement connecté, vous devriez obtenir la fenêtre suivante (à gauche les fichiers de votre ordinateur, à droite les fichiers de votre serveur Minecraft) :
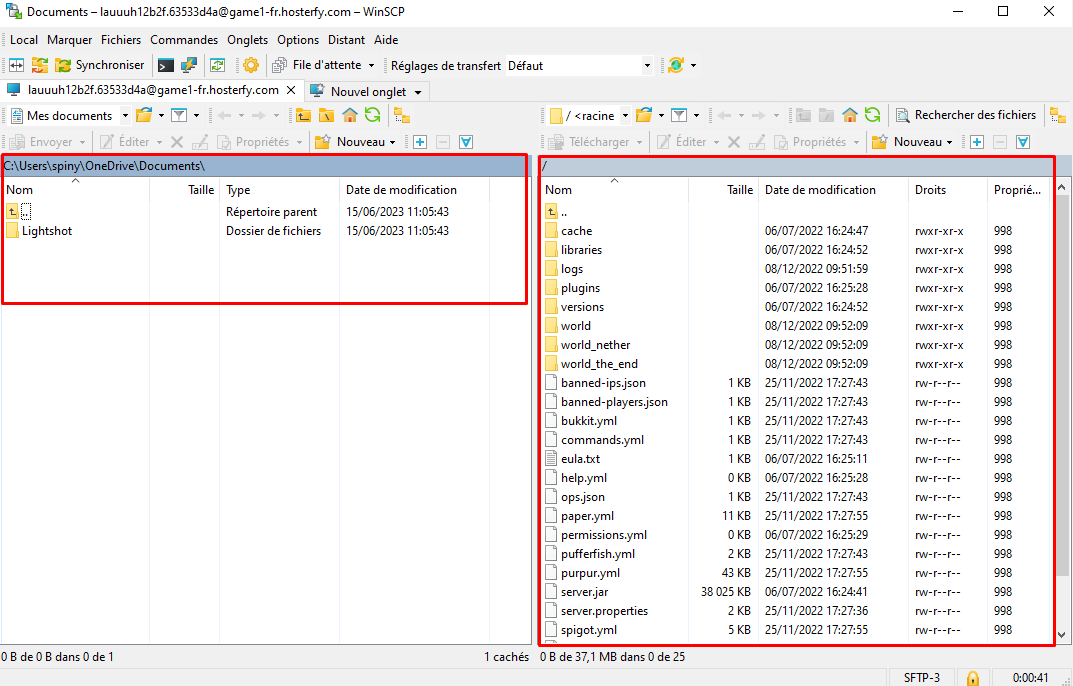
Il faut maintenant transférer les fichiers vers votre serveur Minecraft. Pour cela, placez dans le dossier où vous avez précédemment extrait votre modpack sur la partie gauche du logiciel. Sélectionnez tout le contenu, clic droit, puis envoyer :
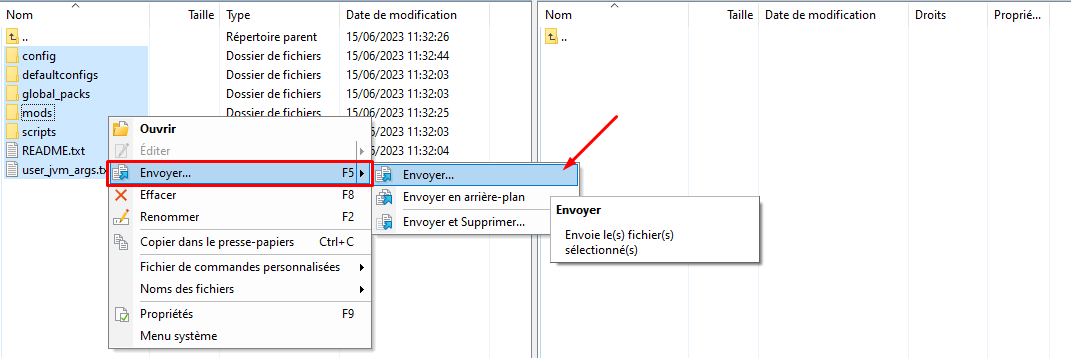
Une fois que tous les fichiers ont été transférés, il ne vous reste plus qu'à installer la bonne version de Minecraft sur votre serveur. Pour cela, rendez-vous simplement sur votre panneau de gestion, cliquez sur l'onglet "Configuration" puis sélectionnez "Changer de version". Vous pourrez y choisir la version de Minecraft que vous souhaitez installer.
Pour connaître la version à installer, référez-vous à la page du modpack. Cette information est également souvent disponible dans un fichier README dans les fichiers du modpack.
Dans notre exemple, nous allons installer la version 1.18.2 de Forge :
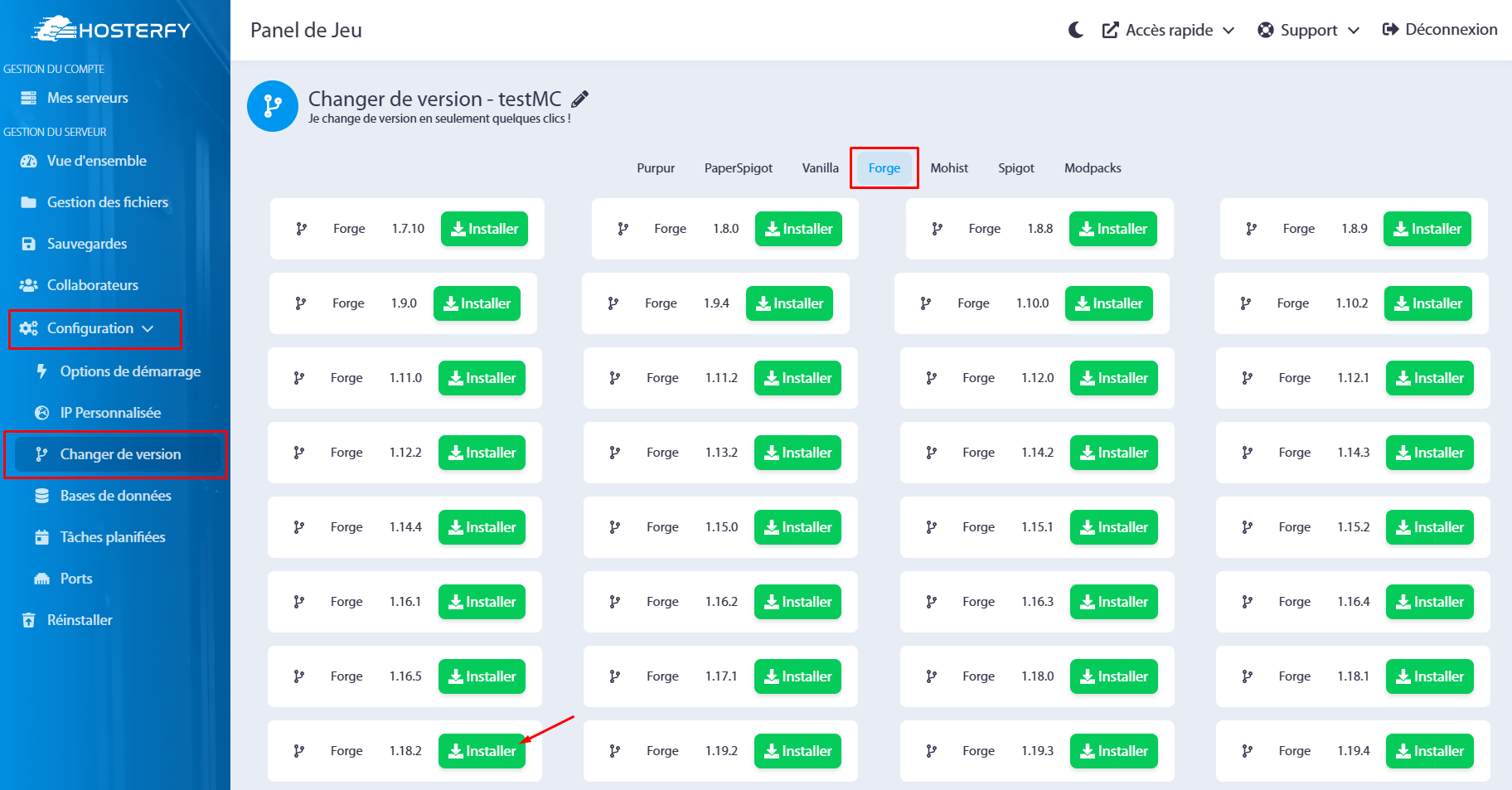
Une fenêtre devrait apparaitre pour confirmer l’installation du serveur, veillez à ne pas cocher la case “Supprimer les fichiers du serveur”.
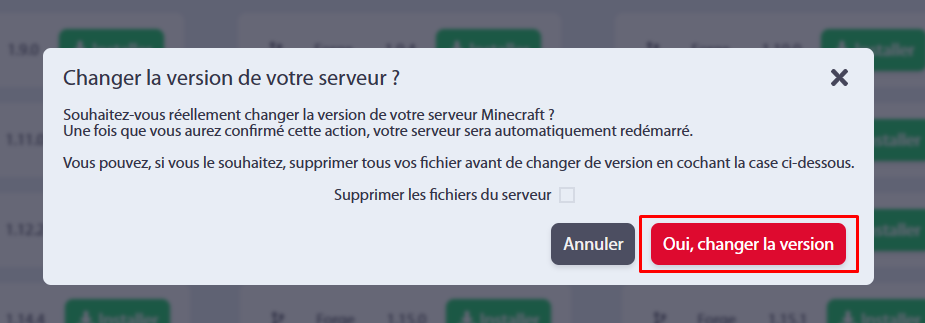
Super, vous avez réussi à installer votre modpack sur le serveur Hosterfy ! Maintenant que vous avez terminé l'installation, il ne vous reste plus qu'à démarrer le serveur et à jouer avec vos amis.
Si vous avez des questions ou des problèmes lors de l'installation, n'hésitez pas à consulter notre guide étape par étape ci-dessus. Nous avons inclus des captures d'écran pour vous aider à vous y retrouver plus facilement.
Nous espérons que vous passerez un excellent moment en jouant sur les serveurs Hosterfy. N'oubliez pas que tous les joueurs doivent avoir la même version de forge ou des modpacks choisis pour rejoindre votre serveur et jouer avec vous.
Bon jeu à tous sur les serveurs Hosterfy !
IV. Problèmes courants :
Si vous rencontrez un problème lors de l'utilisation de ce guide, merci de nous le signaler sur Discord : https://discord.hosterfy.com

 English
English
 Deutsche
Deutsche
 Español
Español